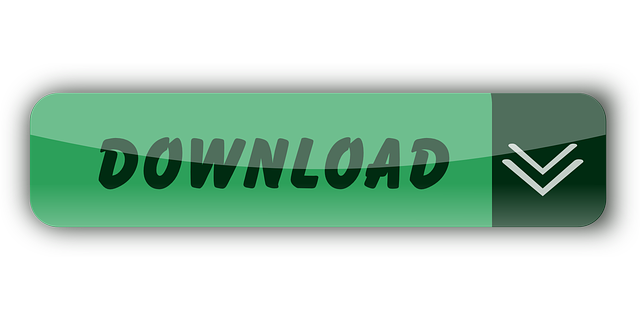Last week I gave a quick first impressions of the D13 from Artisul, a new creative-focused company building drawing tablets and accessories that can attach to PCs and Macs. The D13 is a 13.3-inch external drawing tablet monitor that is a direct competitor to Wacom's Cintiq 13HD, which currently retails for $200 USD more.
Installation
Get unsurpassed accuracy and performance from this 10 x 6.25-inch Graphic Drawing Tablet from Monoprice! This tablet features a 4000 lines per inch (LPI) drawing resolution, a 200 RPS report rate, and 2048 levels of pressure sensitivity. It has eight user assignable Express Keys on the left side of the drawing area. UC Logic are part of the Sysero Group. Sysero Ltd is a company based in the UK and operates globally under the trade names Sysero and UC Logic. UK Company Number 06161250. Registered Office: Henwood House, Henwood, Ashford Kent TN24 8DH. For more information call +44 (0)1233 225350 or email info@uclogic.com.
As mentioned in my first impressions, connecting the D13 to a computer is particularly wonderful because it can be powered exclusively by a USB 3.0 port, requiring only an additional HDMI connection for a grand total of two plugs. Now, the USB 3.0 port required needs to provide the full power available to the USB 3.0 spec, something which many ports found in portable devices don't provide. Thankfully my desktop suffered no such issue.
Driver installation is painless. The device itself doesn't come with an install CD, requiring you to head over the Artisul's support page for driver downloads. Another potential issue is that, as a general rule of thumb, it's a good idea to uninstall any Wacom drivers currently on your system, as they tend to mess with proper functioning of other tablet drivers. There is no literature found on the Artisul website nor in it's included materials that suggest you need to do so, so I would guess it'd be fine.
The Pen
By UC-Logic Technology Corp. Tablet WP5540 HID (Win2000). Huion's line of tablets use similar technology to the UC-Logic pen digitizer found in Yiynova, Ugee, and older Monoprice hardware. Monoprice's last-gen tablets were my highest recommendation for a cheap Wacom alternative, but there were some drawbacks. Monoprice's hotkeys felt flimsy and the stylus was serviceable and utilitarian. Find UC-Logic Technology Corp. Software downloads at CNET Download.com, the most comprehensive source for safe, trusted, and spyware-free downloads on the Web.
The pen is a battery-less pen with a hard, changeable plastic tip and two configurable barrel buttons. Of particular note is how light this pen is. It's disturbingly light, about as much as a pair of disposable wooden chopsticks. I don't usually care that much about stylus weight when drawing, but the sheer lightness of it is actually rather unsettling. It's not that you'd have a bad drawing experience with it, it just doesn't feel particularly pleasant to use.
It also comes with a high quality case, several replacement nibs, and a pen stand
Another problem is that it doesn't have tilt and rotation tracking; a mainstay of Wacom's flagships and something the alternatives have yet to really counter. Admittedly, I don't use either of those functions, so this omission doesn't bother me, but this doesn't help it make a good case for itself against the Cintiq 13HD.
The ergonomics are otherwise solid. The size is great, it fits into my hand really well and is very easy to comfortably grip.
Easy grip helps compensate for the strange weight properties.
Build Quality
The body is comprised of a variety of hard plastics and rubber fittings, the latter of which attracts dust alarmingly quickly, and mars the aesthetic appeal quite badly. There is also a fair bit of squeaking on the lower part of the screen. At first blush, I would say this was a manufacturing defect found only in my unit, but seeing as how Yiynova plays a big part in manufacturing this product, and its products in my experience suffer from this issue, I wouldn't be surprised if this was a common occurrence. Thankfully, this doesn't affect the drawing performance in any way.
What I find particularly surprising is how heavy it is. The specs say it weighs 2.4 pounds, but it really doesn't feel like it. That's about in line with what you'd expect for light ultrabook these days, and it definitely feels heavier than any ultrabook I've used. While it won't break your back, it isn't something that I feel comfortable just tossing in my bag alongside a laptop, which is disappointing because part of the appeal of these 13.3 drawing tablets is that how versatile they can be in accommodating your physical circumstances.
Usage
The D13 is Yiynova's/Artisul's first attempt at incorporating UC-Logic's battery-less pen technology, and they've done a good job with it. Problem is, it's not as good as it's battery-powered counterparts.
The battery-powered UC-Logic pens, in my experience, have great tracking accuracy out the gate (no calibration needed) and absolutely sublime lightweight pressure sensitivity and actuation. The same can't be said for this new battery-less version.
The battery-less version did require calibration to get good pen tracking, and when it did it was great. It also doesn't suffer any jitter problems when drawing straight slow strokes. The pen, unfortunately, doesn't seem to be as responsive as the battery-powered version in ultra lightweight strokes, as it had problems detecting pen contact with the screen. This was a key problem I had with the Surface Pro 4/Surface Book's pen, and while the D13's pen does better than the Surface flagships' tech, it's still not as good as I'm used to with my Yiynova MVP22UHD V3. Beyond the lighter pressure, though, pressure sensitivity is solid, if a tad over-sensitive, much like the Cintiq 13HD.
The screen comes pre-installed with a screen protector which, well, protects the screen (not that it really needs to be protected), as well as adds some bite to the resistance against the pen's contact with the screen, giving a textured feeling. Usually, the trade-off for adding these screen protectors is that they worsen the screen's display quality, making colors a bit washed out and adding this indescribable 'dullness' to what should be a sharper image. Surprisingly though, when I removed the screen protector, the quality difference was hard to discern, so the experience is enjoyable on both sides the aisle.
Color accuracy is great, the screen provides great contrast, and I've encountered no issues is light-bleeding or other anomalies. The screen can be a tad bright though.
The buttons feel great, and are well spaced for easy access to whatever function you assign them to. No complaints there.
Wp5540 Driver
The scroll wheel is a bit interesting. While it feels great to use and is very responsive, it also feels a bit too loose. You can easily 'press' it on the sides of the button, even though it's not designed to be pressed anywhere except its center. This looseness makes it feel like it could get stuck frequently, though thankfully I've never actually encountered that problem.
Well placed buttons and a responsive (if a bit unstable) scroll wheel in the center
Comparison to the Surface Pro 4/Surface Book
While not a direct competitor to the D13 (especially since it's a full PC and not just a monitor), I do think it's worth expressing how the Surface Pro 4 compares to the D13, since many buy the Surface Pro 4 as a drawing device and they can be had for similar prices. While I do not have in-depth experience with the Surface Book, most of what applies to the pen performance will be the same as the Surface Pro 4.
The current generation (as well as previous generation) Surface Pro 4 use battery powered N-trig pen technology compared to the D13, which uses battery-less electro-magnetic UC-Logic technology. Both support pressure sensitivity, neither support tilt, nor rotation unlike the Cintiq 13HD.
I made some initial observations in my first impressions article, and those impressions haven't changed in the few weeks I've gotten to use the D13. The D13 has a better overall drawing experience over the Surface Pro 4. Pressure sensitivity is more nuanced and easier to control. There's no jitter when drawing slow and straight strokes. Ultra-light pressure strokes also register better than the Surface Pro 4, but noticeably worse than the other UC-Logic stuff, as mentioned above. The key here is that while, the D13 is better in many regards, the Surface Pro 4 isn't too far off. I find myself equally satisfied with the drawing experiences on both thanks to where the Surface Pro 4 is excels compared to the D13.
The ergonomics of the pen itself is better with the Surface Pro 4. It's heavier and more balanced, and it has an excellent set of textured nibs that feel more pleasant to ink with. It has a drawback of requiring a battery to operate, but it has to be replaced so infrequently (on the tune of months) that it's virtually a non-issue.
Where the Surface Pro 4 really dominates the D13 (and really everyone else for that matter) is in the screen. In addition to the brilliant 3:2 aspect ratio and high pixel density, it has among the best color accuracy out of any tablet screen in the industry. It blows the D13 out of the water in this regard. It also has lower parallax, which makes drawing with the Surface Pro 4 feel more natural.
Conclusion
One major gripe I have with the D13 is the omission of a stand for the device. Even worse is how much the company charges for it. $50 USD for something that should come with a $600 USD product is not cool. I did not buy the stand, and instead opted to use a Danish cookie box and a rubber table mat for leverage, a solution which cost me about $5 and about 1500 calories.
Despite being cheaper, the D13 is not that much cheaper, especially when you're forced to buy the $50 USD stand to have a legitimate experience with it. It's a shame really.
While the D13 is a very compelling product with some unique tricks, it just doesn't seem worth it. For $650 dollars, you could get the 19 and 22-inch Yiynova offerings, which will offer much better drawing experiences. And for those who adore Wacom and are willing to pay the premium for the 13HD (which I think makes it more worthwhile than the D13, but far less than so than the other alternatives), this price tag does little to sell itself. Furthermore, for the same price as the Cintiq 13HD, you can get a base model Surface Pro 4, which features a competitive drawing experience and an infinitely adjustable kickstand on top of having a pretty powerful computer to boot.
Putting it simply, if the D13 had been released 3 years ago, this would've been an unbelievable value proposition over the Cintiq 13HD (which was released around that time at a much higher price). But today, with so many other great options available, it just doesn't seem worth it.
It's a good product, don't get me wrong, and if the lean USB 3.0 charging and its other sensibilities appeal to you, this can be a great purchase. It's just not a good value proposition.
You can purchase the Artisul D13 on Amazon.
Share This Post:
Needs Updating |
Contents
|
Most tablets should be detected automatically in recent versions of Ubuntu. Try connecting it and using it in an application such as MyPaint or GIMP. If that works, you are done and don't have to bother with the following. Failed to load snowflake meshes bm_snow_01 nif.
The setup has been tested with the following USB tablets. Non-USB tablets are not covered by this guide.
Known Tablet Names (The packaging)
- Acecad Flair II GT-504
DigiPro 5.5×4' Graphics Tablet
- Digital Ink Pad (A4 format)
- G-pen
- G-Pen 4500
- Genius Wizardpen
- Genius Mousepen
- Genius Easypen i405
Genius EasyPen M610
- Genius G-Pen F610
- Genius G-Pen M610
- Genius G-Pen 340 (UC-LOGIC Tablet WP4030U)
- Genius G-Pen 450 (UC-LOGIC Tablet WP5540U)
- Genius
- iBall
- Manhattan
- NGS CADBOY (UC-LOGIC Tablet WP5540U)
- Pentagram
- QWare
- Trust TB-3100
- Trust TB-5300
- Trust TB-6300
- UC-LOGIC
- iBall Tablet PF8060
AIPTEK HyperPen 10000 U
- AIPTEK Slim Tablet U600 Premium II
- Monoprice Graphic Drawing Tablet WP8060-TAB08
- Kanvus Artist 127
- Kanvus Office 53
Method 1
As of march 2010 the latest wizardpen driver from Wizardpen on Launchpad is available for Ubuntu/Debian as xserver-xorg-input-wizardpen.
* For Ubuntu Lucid (10.04) and Ubuntu Maverick (10.10), just add the following line to the software sources as described in here:
* For Ubuntu Jaunty (9.04):
After adding the repository install the driver using the command bellow:
Method 2
Open a terminal
Install some needed packages - Run this command: Inovio wordpress theme creator.
Downloading the driver
You can download the latest driver from Wizardpen on Launchpad. Either try to find a deb or a source package there, or get the latest version using bzr. If you choose to install a source package you can just extract it and skip to 'Building and installing the driver'.
To install bzr run:
Now we need to generate the ./configure script:
Building and installing the driver
Run these commands from the directory you installed the source:
Configure, make and install:
Check the integrity of the driver installation by typing the command.
It should give the output as follows
Configuration
For Jaunty (9.04) release:
Type the following command in the terminal to know the make of the Pentablet.
Please note down the make of the tablet which you have to use in the next step.
Create a new .fdi file by using the following command in terminal
Press 'I' so that INSERT appears Paste the following template in the terminal
Please insert the name of your tablet where i have mentioned NAME OF YOUR TABLET. You can do this by moving the cursor in the terminal with arrow keys. Click Esc and type :wq and press Enter to save the file you have created.
- Reboot your machine. It should work.
For Lucid Lynx (10.04) release:
Reboot your machine. It should work.
If the tablet is still not working, follow this instructions:
write the following command in the terminal: ls /dev/input/by-id/
copy the caption saying something like:
*-event-mouse
that is matching your tablet.
Edit '/usr/lib/X11/xorg.conf.d/70-wizardpen.conf' file, it should be there if you installed the driver properly (in Maverick this file is /usr/share/X11/xorg.conf.d/70-wizardpen.conf).
If your tablet is Waltop, you would need to add '|WALTOP|Waltop' to MatchVendor value.
Try to set identifier to name of device (you may see it in /var/log/Xorg.0.log, for Genius EasyPen M610 name is '6x10 Tablet').
Now place the caption you copied instead of the '_COPY HERE_' text, also place the same caption instead of the '_COPY HERE TOO_', without the '-event' text:
an example of a complete config file after edit:
Calibration
8060 Note: In the subsection, you'll find output from calibrate. If your tablet is listed there, you can just use that output instead.
- If you tablet isn't listed, I would love to recieve an email with the output, and the model of your tablet. (See email at the end of the page.)
If you want to calibrate yourself, just proceed.

Enter the 'calibrate'-directory - Run this command:
Calibrate in order to find the edges of your tablet/digitizer - Run this command:
You may find '/dev/tablet-event' missing, try this command to help find the correct value
Example corrected '/dev/tablet-event' location. Use the value for rc.local and xorg.conf
Save the output from wizardpen-calibrate (the last 10 lines) - You'll need it later in this HowTo.
Calibration output (If calibrate for some reason doesn't work)
Skip this section if calibrate worked for you.
Genius G-Pen F610 (WALTOP SlimTablet) :
Tablet W5540U (UC-Logic):
Tablet W8060U (UC-Logic):
Tablet PF1209 (UC-LOGIC)
Tablet W8060U (Trust TB-6300)
For some configuration you might need to stop at this point and just add your TopX, TopY, BottomX, BottomY values into both sections of '/usr/lib/X11/xorg.conf.d/70-wizardpen.conf' file using syntax from examples above, without setting them in /etc/X11/xorg.conf file.
Setting up X
Now we are ready to edit the xorg.conf file.
Take a backup - Run this command:
Edit the file - Run this command:
Press 'I' - So that '-- INSERT --' appears
Insert the output from calibrate into xorg.conf: (just place it below your generic mouse)
Add the following line in the 'ServerLayout' section:

Save the file, and exit the editor (Press 'ESC' and write ':wq' and press 'Enter')
Making X start without a tablet connected
Uc Logic Drawing Tablet
Now, the driver should NOT be initialized, if the tablet is NOT found
The wizardpen-driver does not support hotplugging, so we should run a script on startup, to define whether or not the tablet is present.
Open /etc/rc.local - Run this command:
Press 'I' - So that '-- INSERT --' appears
Wp5540 Software
..and insert some code: (insert it JUST above 'exit 0')
Save the file, and exit the editor (Press 'ESC' and write ':wq' and press 'Enter')
Now you can test udev's ability to detect the tablet - Run this command:
The output will tell you if it is present or not - And it should match reality (try to disconnect it, and try again - connect, and then again - etc..)
You should now be able to restart X and have the tablet working as a mouse.
I'm still working on a way to support hotplugging, but the above code-example will make X start without a present tablet.
Configuring the buttons on the pen
Special thanks to riesenpixel for writing the following part about the button-configuration.
There are two ways to change the button mapping:
The first way (Not very smart, since it also change the behaviour of your generic mouse)
If you want to change the button mapping for all devices running in core mode, you should use xmodmap. (not recommended, try the second way first)
Show the current configuration:
You will get a table like this:
Physical Button | Button Code |
1 | 1 |
2 | 2 |
3 | 3 |
4 | 4 |
5 | 5 |
6 | 6 |
7 | 7 |
8 | 8 |
9 | 9 |
For example, if you now want to change the middle button and the right button, execute the following command:
Here is a list of numbers with their corresponding function:
Number | Function |
0 | No action (only movement) |
1 | Left button click |
2 | Middle Button click |
3 | Right Button click |
4 | Scroll up (one click equals one step of scroll wheel in my logitech mouse) |
5 | Scroll down |
If you want to disable a button (maybe because you know that one of the buttons causes some problems), use zero. Example (should disable the right click):
To reset the xmodmap-configuration, use this command:
The second way
If you are using more devices than just the tablet (e. g. mouse+tablet or multiple tablets a. s. o.) you can use this second way to change the mapping just for one device.
- Step 1: Find the name of the device you want to change, e.g. with this command: xsetpointer -l alternatively you can use this command: xinput list
Step 2: execute this command to swap the middle and the right button ('WizardPen Tablet' is the device – if you want to change the configuration of another device, you have to change the name; use the table above to define other buttons)
Hint: If you experience problems with the buttons, use:
or, if you have a pen with 32 buttons
..to disable all buttons on your pen (for instance if you just want to draw).
Everything worked great, except the mouse doesn't move at all
This is known to be an issue with WP8060 at least, and possibly other models. Fortunately, there is a common fix as well. You need to go back into /etc/X11/xorg.conf and modify the InputDevice section a little:
The whole block is shown to indicate context. The main thing to change is the
part. Set the name to whatever type you have.
Reboot the XServer by logging out and back in, or typing sudo /etc/init.d/gdm restart, or reboot your computer, and you're good to go.
After X server restart, display reverts to 'Safe Mode'
From xtoast's suggestion on the discussion page (linked at the bottom of this article), I found the ServerLayout line provided in the Setting up X section above causes my xorg.conf to 'forget' basic video display settings. I used the line suggested on the discussion page instead:
Restarted the PC and everything worked. I did not follow the rest of the advice on the linked page because just modifying the ServerLayout line resolved my problem.
The command cat /var/log/Xorg.0.log | grep 'wizardpen' outputs errors
The output of
- may reveal several errors, some of them are:
Module present, but with compilation-errors:
Module missing:
The Xserver is not starting after playing with the xorg.conf file
Wow - That's bad - First of all, check that you set everything right.
Well, I suggest that you drop me an email, telling me what went wrong.
And then just restore the backup we created - run this command:
Everything seems to work, except pressure sensitivity

Enter the 'calibrate'-directory - Run this command:
Calibrate in order to find the edges of your tablet/digitizer - Run this command:
You may find '/dev/tablet-event' missing, try this command to help find the correct value
Example corrected '/dev/tablet-event' location. Use the value for rc.local and xorg.conf
Save the output from wizardpen-calibrate (the last 10 lines) - You'll need it later in this HowTo.
Calibration output (If calibrate for some reason doesn't work)
Skip this section if calibrate worked for you.
Genius G-Pen F610 (WALTOP SlimTablet) :
Tablet W5540U (UC-Logic):
Tablet W8060U (UC-Logic):
Tablet PF1209 (UC-LOGIC)
Tablet W8060U (Trust TB-6300)
For some configuration you might need to stop at this point and just add your TopX, TopY, BottomX, BottomY values into both sections of '/usr/lib/X11/xorg.conf.d/70-wizardpen.conf' file using syntax from examples above, without setting them in /etc/X11/xorg.conf file.
Setting up X
Now we are ready to edit the xorg.conf file.
Take a backup - Run this command:
Edit the file - Run this command:
Press 'I' - So that '-- INSERT --' appears
Insert the output from calibrate into xorg.conf: (just place it below your generic mouse)
Add the following line in the 'ServerLayout' section:
Save the file, and exit the editor (Press 'ESC' and write ':wq' and press 'Enter')
Making X start without a tablet connected
Uc Logic Drawing Tablet
Now, the driver should NOT be initialized, if the tablet is NOT found
The wizardpen-driver does not support hotplugging, so we should run a script on startup, to define whether or not the tablet is present.
Open /etc/rc.local - Run this command:
Press 'I' - So that '-- INSERT --' appears
Wp5540 Software
..and insert some code: (insert it JUST above 'exit 0')
Save the file, and exit the editor (Press 'ESC' and write ':wq' and press 'Enter')
Now you can test udev's ability to detect the tablet - Run this command:
The output will tell you if it is present or not - And it should match reality (try to disconnect it, and try again - connect, and then again - etc..)
You should now be able to restart X and have the tablet working as a mouse.
I'm still working on a way to support hotplugging, but the above code-example will make X start without a present tablet.
Configuring the buttons on the pen
Special thanks to riesenpixel for writing the following part about the button-configuration.
There are two ways to change the button mapping:
The first way (Not very smart, since it also change the behaviour of your generic mouse)
If you want to change the button mapping for all devices running in core mode, you should use xmodmap. (not recommended, try the second way first)
Show the current configuration:
You will get a table like this:
Physical Button | Button Code |
1 | 1 |
2 | 2 |
3 | 3 |
4 | 4 |
5 | 5 |
6 | 6 |
7 | 7 |
8 | 8 |
9 | 9 |
For example, if you now want to change the middle button and the right button, execute the following command:
Here is a list of numbers with their corresponding function:
Number | Function |
0 | No action (only movement) |
1 | Left button click |
2 | Middle Button click |
3 | Right Button click |
4 | Scroll up (one click equals one step of scroll wheel in my logitech mouse) |
5 | Scroll down |
If you want to disable a button (maybe because you know that one of the buttons causes some problems), use zero. Example (should disable the right click):
To reset the xmodmap-configuration, use this command:
The second way
If you are using more devices than just the tablet (e. g. mouse+tablet or multiple tablets a. s. o.) you can use this second way to change the mapping just for one device.
- Step 1: Find the name of the device you want to change, e.g. with this command: xsetpointer -l alternatively you can use this command: xinput list
Step 2: execute this command to swap the middle and the right button ('WizardPen Tablet' is the device – if you want to change the configuration of another device, you have to change the name; use the table above to define other buttons)
Hint: If you experience problems with the buttons, use:
or, if you have a pen with 32 buttons
..to disable all buttons on your pen (for instance if you just want to draw).
Everything worked great, except the mouse doesn't move at all
This is known to be an issue with WP8060 at least, and possibly other models. Fortunately, there is a common fix as well. You need to go back into /etc/X11/xorg.conf and modify the InputDevice section a little:
The whole block is shown to indicate context. The main thing to change is the
part. Set the name to whatever type you have.
Reboot the XServer by logging out and back in, or typing sudo /etc/init.d/gdm restart, or reboot your computer, and you're good to go.
After X server restart, display reverts to 'Safe Mode'
From xtoast's suggestion on the discussion page (linked at the bottom of this article), I found the ServerLayout line provided in the Setting up X section above causes my xorg.conf to 'forget' basic video display settings. I used the line suggested on the discussion page instead:
Restarted the PC and everything worked. I did not follow the rest of the advice on the linked page because just modifying the ServerLayout line resolved my problem.
The command cat /var/log/Xorg.0.log | grep 'wizardpen' outputs errors
The output of
- may reveal several errors, some of them are:
Module present, but with compilation-errors:
Module missing:
The Xserver is not starting after playing with the xorg.conf file
Wow - That's bad - First of all, check that you set everything right.
Well, I suggest that you drop me an email, telling me what went wrong.
And then just restore the backup we created - run this command:
Everything seems to work, except pressure sensitivity
All the tablets mentioned in 'known tablets' has pressure sensitivity support in Linux.
If pressure-sensitivity doesn't work, there are 3 possible causes:
1. The driver is not properly installed
2. The tablet is not supported by this driver
3. The application is not properly configured, to accept pressure sensitivity.
Please make sure that your favourite application supports pressure sensitivity.
Application | Support for pressure sensitivity | Guide |
Krita | Full support since 1.6 | Non yet |
Inkscape | Full support | |
Gimp | Full support - but problems with 2.2.13 |
Please tell me about other applications.
Pressure sensitivity works, but is not calibrated well
The section we inserted into xorg.conf holds some options to calibrate the area of the tablet, but I haven't put in options to configure pressure sensitivity, since it varies a lot.
You can insert these options to enable MAX and MIN pressure sensitivity:
- Option 'TopZ' '10' Option 'BottomZ' '511'
Where 'TopZ' represents the lowest pressure-level to accept, and 'BottomZ' represents the maximum pressure-level to accept.
The tablet is automatically detected as a generic mouse
In addition to the Wizardpen configuration, my system automatically configured the tablet as a generic, relative-positioned mouse. This double configuration caused the mouse pointer to move out of sync with the tablet's absolute position. Explicitly defining X11's CorePointer Device prevented auto-configuration of the tablet, leaving Wizardpen the only driver using the device (the desired behavior). For an example configuration, see the forum post: How do I -disable- tablet control of the mouse?.
The tablet works but losts cursor on each touch. Cursor reveals if to move pen out and bring it back to tablet
On my WALTOP tablet it was solved by: 1) restoring original /etc/X11/xorg.conf 2) updating '/usr/lib/X11/xorg.conf.d/70-wizardpen.conf' with '|WALTOP|Waltop' in MatchVendor value 3) adding TopX, TopY, BottomX, BottomY right into '/usr/lib/X11/xorg.conf.d/70-wizardpen.conf' for both sections. You can get them using calibrate or at worst by experimental way.
Clicking does weird things or the cursor jumps
If your tablet input works, but you experience strange behaviour when clicking (it seemingly doubleclicks or drags when you try to single-click), or the mouse cursor jumps around, it might be that your device is configured twice.
The device will show up multiple times in 'xinput list', sometimes even under different names.
This happens if you define both a specific section 'InputDevice' in /etc/X11/xorg.conf and have an 'InputClass' in /usr/share/X11/xorg.conf.d/70-wizardpen.conf.
Comment out either of them to solve the problem.
I have problems not solved by the above troubleshooting
Try one of these forums:
http://www.stud.fit.vutbr.cz/~xhorak28/unb/forum.php
http://ubuntuforums.org/showthread.php?t=1337260
Related articles
Uc Logic Drivers
Talking about hotplugging: (haven't tested it - Please mail me in case it works, and should be implemented here) http://deadcabbit.blogspot.com/2007/07/linux-genius-wizardpen-setup-for-udev.html
Uc-logic Tablet Wp5540u
CategoryHardware